Macbook’unuz eskidikçe, günlük işlemlerini gerçekleştirmede yavaşlama gösterebilir. Hatta daha zorlu uygulamalar ve oyunlarda çalışmayı tamamen reddedebilir. Eğer böyle bir durumla karşılaşıyorsanız, Macbook’unuza bakım yapmanın zamanı gelmiş demektir. Bilgisayarınızın hız performansını artırmayı, kendi başınıza hiç para harcamadan da başarabilirsiniz. Bu yazımızda sizlere eski Macbookları hızlandırma yöntemleri içinde en etkili olanları derledik. Böylece siz de basit çözümlerle bilgisayarınızın hızını artırabilirsiniz.
Fazla Güç Gerektiren Programları Bulun
Bazı uygulamalar ve programlar, diğerlerinden daha fazla güce ihtiyaç duyar ve Macbook’unuzu yavaşlatabilir. Hangi programların sistem kaynaklarını tükettiğini görmek için Etkinlik Monitörü’nü kullanın. Etkinlik Monitörü açık olan programların CPU, Bellek, Enerji, Disk ve Ağ tüketimini gösterir. Bu özelliği Sistem Tercihleri > İzlenceler seçeneğinden ya da Command + boşluk tuşu yardımıyla açabilirsiniz.
- CPU sekmesinden tüm uygulama ve programların CPU güç tüketimini görüntüleyebilirsiniz. Video düzenleyiciler veya oyunlar gibi uygulamalar çalışırken, CPU kapasitenizin daha fazlasını kullanabilirler. Yüksek CPU gücü tüketen, kullanmadığınız uygulamaları kapatın.
- Bellek sekmesi, her işlemin veya uygulamanın ne kadar bellek kullandığını gösterir. Pencerenin altında bulunan Bellek Basıncı grafiği ile Macbook’unuz belleği nasıl kullandığını anlayabilirsiniz. Eğer gösterge yeşilse endişelenmenize gerek yoktur. Ancak sarıya veya kırmızıya dönerse, Mac’inizin boş RAM’i tükeniyor demektir. Listenin başındaki, çalışmasına gerek olmayan uygulamaları kapatın.
- Bunların yanında Enerji sekmesini kontrol etmek de oldukça önemlidir. Pili en çok tüketen uygulamalar başta listelenir ve ardından hangisinin çalışmasına gerek olup olmadığına bakın. Eğer gereksizse, şarjlarınız arasındaki süreyi uzatmak için bu programlardan çıkış yapın.
- Etkinlik Monitörü’nde, sistem işlemleri de listelenir. Sistem, yardımcı, asistan, çekirdek gibi işlem isimlerini görüntülemek için Görünüm menüsüne giderek Sistem İşlemleri’ni seçin.
Başlangıç Öğelerinizi Yönetin
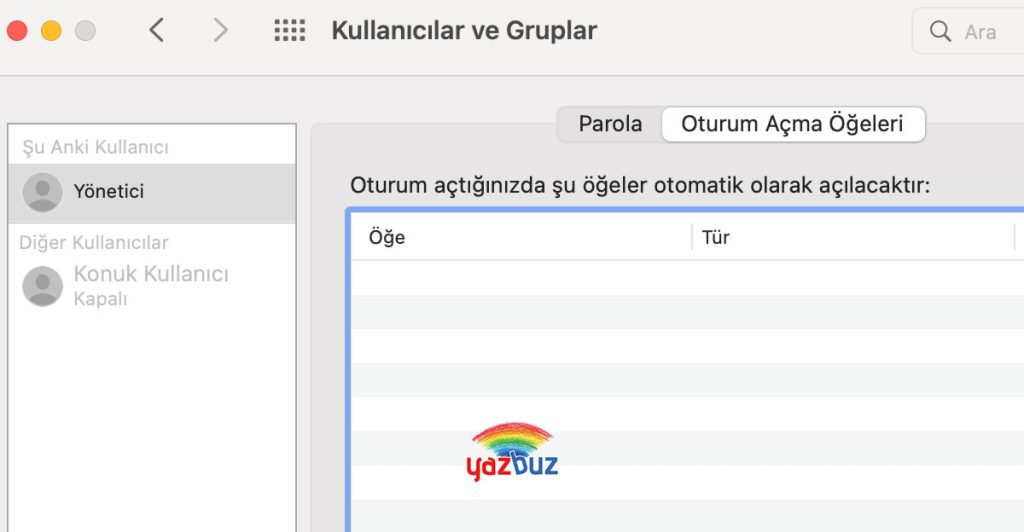
Sisteminiz başlarken açılan uygulama ve programlar, hız performansında düşüşe yol açabilir. Bu başlangıç öğelerini temizleyerek kontrol altına almak, Macbook’unuzu hızlandırmaya yardımcı olacaktır. Sistem Tercihleri > Kullanıcılar ve Gruplar’a gidin, ardından kullanıcı adınıza tıklayın. Daha sonra Oturum Açma Öğeleri’ne tıklayın ve Mac’iniz başlarken ihtiyacınız olmayan programları belirleyerek “-“ tuşuna tıklayın.
Görsel Efektleri Kapatın
Macbook’unuzu nasıl hızlandıracağınızı merak ediyorsanız, size yardımcı olacak diğer bir ipucu da görsel efektleri kapatmaktır. Grafikler her ne kadar güzel görünse de bu özelliklerin kısılması ya da kapatılması Mac’inizi büyük ölçüde hızlandırabilir.
Bazı görsel efektleri kapatarak Macbook’unuzun performansını artırmak için şu adımları izleyin:
- Sistem Tercihleri, ardından Dock ve Menü Çubuğu’na tıklayın.
- Şu kutuların işaretini kaldırın:
Açılan uygulamaları canlandır, Otomatik olarak Dock’u gizle ve göster.
- Pencereleri simge durumuna Küçült’e tıklayın ve Genie efektini Ölçek efekti olarak değiştirin.
Boş Alanınız Olduğundan Emin Olun
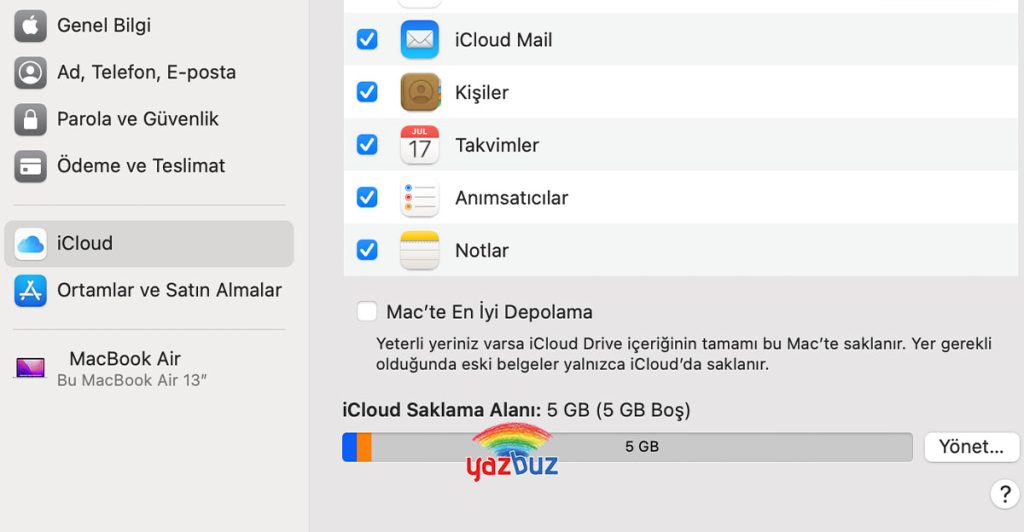
Depolama alanınızın neredeyse dolu olması, veri alanı yetersizliği nedeniyle Mac’inizin yavaşlamasına sebep olabilir. Fotoğraf, müzik ve video gibi öğeler depolama alanında oldukça yer kaplayan dosyalardır. Bu dosyalar genellikle iCloud senkronizasyonuyla bilgisayarınızda depolanır. Böylece sistem, bu senkronizasyonu gerçekleştirdiği sırada cihazınızda yavaşlamaya sebebiyet verecektir. Bunu önlemek amacıyla iCloud’u kullanırken büyük boyutlu dosya ve belgeleri masaüstünüzde depolamaktan kaçının.
Fotoğraflar uygulamasının senkronizasyonunu kapatmak da sistemin meşguliyetini azaltarak Mac’inizin hız performansına etki edebilir. Önemli dosyalarınız dışındaki tüm verileri bilgisayarınızdan silerek başka bulut hizmetlerini kullanabilirsiniz. Örneğin DropBox veya Google Drive gibi uygulamalar, fotoğraflar gibi daha pek çok verinizi Mac’inizde saklamak zorunda bırakmadan depolamanızı sağlar.
Gereksiz Dosyalardan Kurtulun
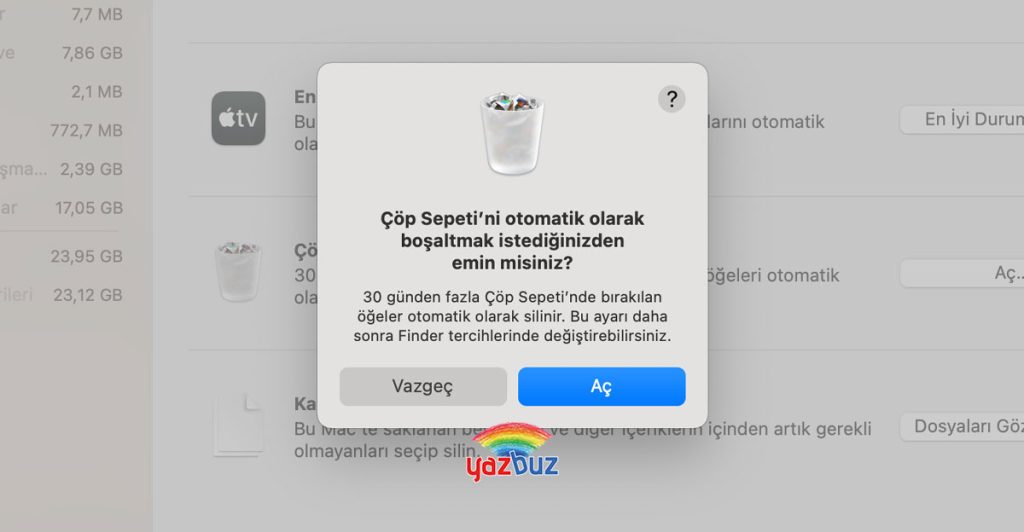
Veri depolama alanında yer açmanın bir diğer yolu da kullanılmayan, eski dosyaları silmek ve çöp kutusunu boşaltmaktır. Sisteminizdeki bu tür dosyaları ara sıra kontrol etmek, cihazınızın hızını artırmak adına yararlı olacaktır.
İndirilenler klasöründe pek çok belge ve dosyanın depolanır. Bu klasörü temizlemek önemli olsa da çoğunlukla gözden kaçar. İndirilenler klasöründeki unutmuş olabileceğiniz dosyaları silerek Çöp Kutusu’na göndermek, veri alanında yer açmanızı sağlar.
Macbook’unuzda yer kaplayan verilerinizi taşınabilir sürücüye aktararak depolama alanından tasarruf edebilirsiniz. Bununla birlikte artık ihtiyacınız olmayan dosyaları bilgisayarınızdan silebilirsiniz. Bu işlemi gerçekleştikten sonra Çöp Kutusu’nu da boşaltmayı unutmamalısınız. Çünkü siz her ne kadar silmiş olsanız da verileriniz Çöp Kutusu’nda depolanmaya devam edecektir. Eğer sistem tercihinizi Çöp Kutusu’nu düzenli olarak boşaltacak şekilde ayarlarsanız, kendiniz manuel olarak bu işlemi gerçekleştirmekten kurtulabilirsiniz. Bunun için:
- Menü çubuğundaki Apple logosuna tıklayın.
- Bu Mac Hakkında’yı seçin.
- Depolama’ya ve ardından Yönet’e tıklayın.
- Bu kısımda Çöp Kutusu’nun 30 günde bir otomatik olarak boşaltılmasını ayarlayabilirsiniz.
Cihazınızı Sıfırlayın
Sunduğumuz bu çözümlerin sonuç vermemesi durumunda deneyebileceğiniz tek şey Mac’inizi sıfırlamak ve ardından işletim sistemini tekrardan yüklemektir. Açılış sürücünüz tamamen silineceği için, bu en son çözüm olarak önerilir. Gerçekleştireceğiniz sıfırlama işleminde, daha önce oluşturulan Sistem ve Kullanıcı Kütüphaneleri’nde bulunan tüm veriler silinecektir. Böyle bir duruma karşı önlem almak için, gerekli olan fotoğraf, belge, dosya, müzik ve diğer verilenizi sıfırlama işleminden önce yedeklemenizi öneririz. Eğer bu çözüm de Macbook sisteminizde bir iyileştirme sağlamazsa, cihazınızı yenilemenin vakti gelmiş demektir.
Eğer Macbooklarınız eskidiyse şarj süreleri de azalmış olabilir. Bu durumda Macbook için Powerbank Önerileri yazımıza göz atarak çözüm önerisi bulabilirsiniz.

